| でふらっぐらーのススメ |
実は、割と前からHDDの空きが足りないとおこられてデフラグしていない。
某有名フリーソフトでもやっぱ途中でおこられるからデフラグしてない。
っつーかできない。
Dドライブを減らしてCドライブを足せばよいのだけど、
割と失敗したらデータぜんぶトんじゃうのよね…(´・ω・`)
(^・ω・^).....ンニュニュ?
これなら・・・デフラグできる☆(`・ω・´) シャキーン
▲いつものみんなのお約束▲
@ ゆあ おうん りすく!
・日本の夏にデフラグするのはいくないと思う。
・あまり頻繁にデフラグするのはかえっていくないと思う。
・デフラグ中にWindowsUpdateとかのせいで再起動かかると危険。
・色々作業やりかけの状態でデフラグかけるのはホント危険だからダメ。
1: でふらっぐらーとは?
デフラグを補助する某有名日本語フリーソフトと違って、
Windows標準付属のデフラグ機能をつかわずにデフラグを行うそふと。
日本語対応になったんでいちオススヌ。
サイトはこちら→■Deflaggler■
2:ダウンロード&インストール
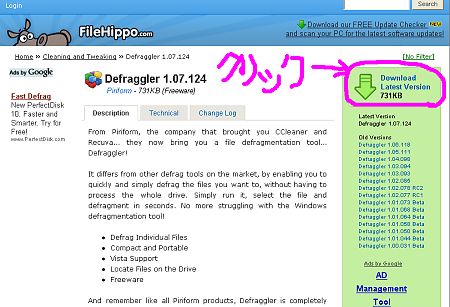
Download Latest Versionってあたりを押してくらはい。
XPやびすたんの人は情報バーが出るかもしんないけど、そいつの対処法はぐぐってよろ。
ダウンロードされたインストーラをダブルクリックすると、言語選択の画面が出るので

Japaneseをチョイス。
あとはNextとかI agreeとか次へとか押してればインストールできる。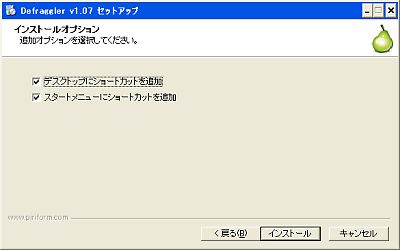
さいごに出てくるショートカット作成の選択はお好みで。
3:起動してみる
実行する前に他のソフトは極力終了させた方がいいとおもふ。
色々やってる状態だと重くなるし、デフラグが徹底しなくなるし、不安定になるかもしんないし、
日頃の行いが悪い人の場合HDDクラッシュするかもしんないから。

アイコンはこれ。
4:つかってみる
いたってシンプル。
ドライブを選んで左下すみっこの「解析」ボタンを押して少々待つとこんな感じに調査結果が出る。
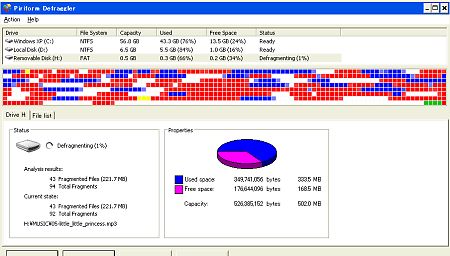
この文章用意してる途中で日本語正式対応になったンで英語版の画像だけど気にしないで。(´・ω・`)
AusLogicsの速いヤツと違ってリムーバブルディスクのデフラグもできるのが(・∀・)イイ!!
赤ければ赤いほどHDDの中身がカオスになっているってこと。
白いところは空き。
ほとんど青いよって人はデフラグする必要ありませぬ。
これは…かなり…ひどいデスwww
5:こんなこともできる
「デフラグ」ボタンを押して全体をデフラグすることもできるけど、
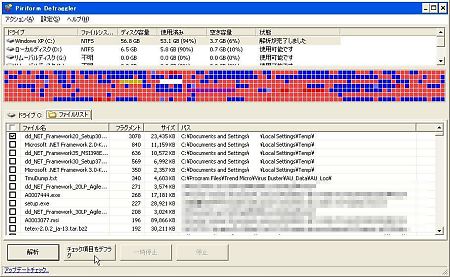
「ファイルリスト」タブをクリックして、チェックを入れたファイルだけデフラグすることもできる。
当然、全体をデフラグするよりはやい。
てか、こんな空き容量少なくて(6%;)グチャグチャの状態でもふつーにデフラグできるのがスゴイ。
6:さらにこんな設定もできる
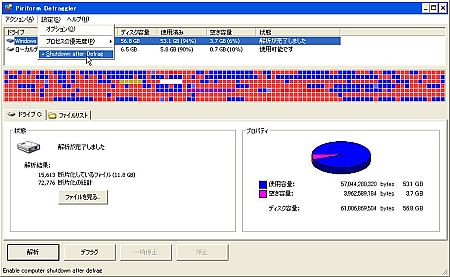
・Shutdown after Defrag
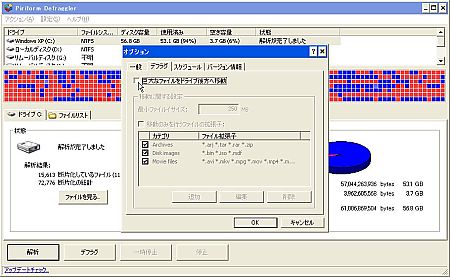
・巨大なファイルをドライブ後方へ移動
7:結果
5のスクリーンショットとったあと古い復元ポイント削除して全体デフラグかけてみた。
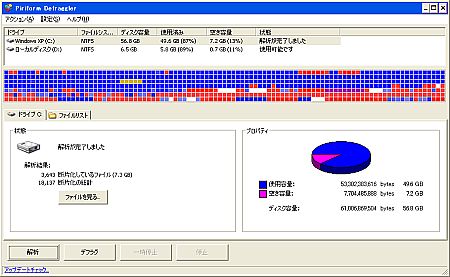
きれーい!
Deflagglerは (・∀・)イイ!!
*このページについての問い合わせは掲示板迄お願いします*